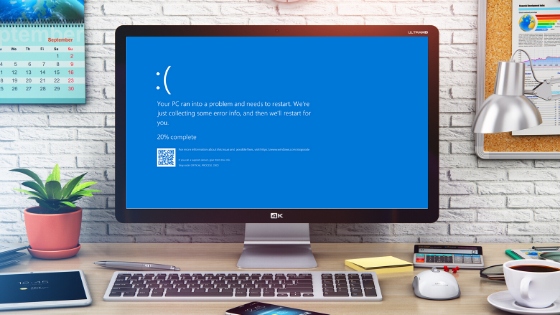My Computer Crashed, What Should I Do?
You've just finished a long report in Word or a presentation that needs to be put together by tomorrow in PowerPoint, hit save, and… your computer freezes on you. Unsure as to why you restart your computer only to see nothing happen. No logon screen, no report, no presentation, nothing. Whether it be due to the operating system or faulty hardware, you're without a computer. What do you do?
We'll walk through the three most common types of Windows computer "crashes" and the most common fixes.
Addressing any software or hardware failure requires at least some technical ability. Depending on the reason for the crash, some of these common fixes can also do more harm than good if not executed correctly or under the right circumstances. Research your specific issue carefully. When in doubt, find a qualified computer technician to assist you.
Types of Computer Crashes
The term "crash" is a tad vague, as this could refer to a multitude of things. When you say your computer crashed, you may have experienced one of the following:
- Blue Screen (aka the Blue Screen of Death)
- Frozen Screen
- Black Screen
Blue Screen of Death
The Blue Screen of Death (BSoD) is the result of a software failure. It is a – potentially – more recoverable crash than a completely black screen when your computer boots, which can possibly point to hardware failure.
A BSoD can be caused by a driver error, corrupt Windows update, or other program failures.
Google can be your best friend here – take a screenshot of the actual error message produced by the blue screen. You can often find out what is causing the issue through some Google research. You'll likely be instructed to execute some basic commands to identify and remediate the error you're experiencing.
If the blue screen occurs at boot-up and you can't access your computer, the PC may need to be launched into Safe Mode to access the Command Prompt to execute the troubleshooting steps you've found.
How to Launch into Windows Safe Mode
Safe Mode is a limited mode of your Windows operating system (OS), in which your computer only allows essential operating functions to boot. It is intended to grant you enough access to your computer to identify and remediate issues within Windows.
Older versions of Windows used the F8 key during boot-up to launch Safe Mode. Since most computers now boot too quickly to press a button before the computer completes booting, Windows 10 presents a new way to boot into Safe Mode.
- Click the Windows button at the bottom left-hand of your screen
- Click the Power button
- Hold the Shift key while you select Restart
- Click the Troubleshoot menu
- Click Advanced options
- Click Start-up Settings
- Click Restart
- Select the appropriate version of Safe Mode
- Press F4 to Enable Safe Mode – limits operating to only the minimum drivers necessary for Windows to function.
- Press F5 to Enable Safe Mode with Networking – a limited operating mode with networking drivers enabled.
- Press F6 to Enable Safe Mode with Command Prompt – The most limited operating mode that operates the computer using text commands via the Command Prompt screen.
Useful Commands to Remediate a Blue Screen of Death
In Normal Mode or standard Safe Mode, open the Command Prompt by clicking the Windows button and typing "Command Prompt" or "CMD" into the application search bar.
If your computer doesn't boot in Normal Mode or standard Safe Mode, you may only be able to boot your computer in Safe Mode with Command Prompt.
The most common commands in attempts to remediate a Blue Screen of Death include:
- sfc /scannow – System File Check, or SFC, scans for corrupt Windows files in the machine's operating system and will fix any if possible.
- DISM /Online /Cleanup-Image /RestoreHealth – Deployment Image Servicing & Management (DISM) attempts to resolve issues that an SFC scan may not be able to. This is useful to run in the event SFC finds corrupt files but is not able to resolve all of them.
- chkdsk /f /r – a check disk will scan and look for any issues with the file system. The switches "/f" and "/r" in the command allow said check disk to fix any issues proactively as they may be found, and to occur following a reboot (to allow for a full system scan), respectively.
Frozen Screen
If the computer is simply freezing or locking up, Windows Event Viewer may have a solution to your problem. Event Viewer includes a log of system and software errors, information messages, and warnings, any of which could lead you to the root of the problem.
To access Event Viewer in Windows 10:
- Right-Click the Windows
- Click Event Viewer
When in Event Viewer, the most helpful logs to parse through are found under the Windows Logs menu on the left-hand side of the Event Viewer window. You'll want to look at both the Application and System logs.
On the right-hand side of the screen, you can select Filter Current Log to isolate the logs to view only "Warnings" and "Errors." This allows you to locate unique Event IDs to find possible resolutions for the specific events that correlate to freezing or performance issues on your machine.
Black Screen
If the machine simply cannot be accessed at all (i.e., you see a black screen when you attempt to boot and nothing else), it's likely that there exists some sort of hardware problem. In this case, the easiest and most cost-effective solution can be a replacement.
Whether it is due to age or hardware, the time spent attempting to fix a problem like this can tend to be more costly than a new machine altogether.
Can You Recover Data from a Failed Device?
Depending on the machine, data recovery may or may not be possible. And the method for recovering data varies per device and operating system. Some Google searching will result in video tutorials on how to restore data for your device. Many of those methods require another machine, as well as some more advanced technical expertise and data recovery software.
This is why it is always best to backup data to a cloud backup service, or at the very least, to another external device such as a USB flash drive or external drive. Of course, if any of this data is sensitive, it is also important to keep in mind to keep it safe and locked away as best you can – whether this is behind a locked door or cabinet, in a safe, etc. A cloud backup service helps to allude some of this worry with physical backup methods.
Final Thoughts
Hopefully, this tutorial has left you with some quick tips to begin troubleshooting your stubborn machine. If you're feeling overwhelmed at the thought of using Safe Mode or parsing through Windows Event Logs, you'll need a qualified IT support person on your side, ready to help.
There are several options for business IT support, so be sure to line up the best resources for your business BEFORE an essential device fails!
About Aaron Sipes
Aaron Sipes joined Innovative as a full-time systems technician in January 2018 after a successful internship with the team in the Spring of 2017. Aaron earned his associate’s degree in Cybersecurity from Hagerstown Community College in December of 2017. He also holds a Certificate in Advanced Network Security from Hagerstown Community College. He is a Cisco Certified Entry Networking Technician (CCENT), and holds CompTIA Cloud+, and Cisco On-Premise Networking & Cloud Solutions certifications.