Microsoft OneNote: Four Best Uses for Productivity
Do you have piles of notes lying around your computer? Are you constantly writing things down in different notebooks, then scrambling to find where you put the notes from that last project update or team meeting?
Microsoft OneNote is your answer. It has all the productivity and organization you need conveniently tied to all your other Microsoft applications and functions.
We're BIG fans of OneNote at Innovative. Nearly every department and team use it for meeting agendas and notes, managers and team members use it to store shared documents, and project managers use it to keep track of client meeting notes and follow-up tasks. It is arguably one of the most powerful yet underutilized applications in the Microsoft Office suite.
In this article, we'll outline the four most notable uses for OneNote.
What is Microsoft OneNote
OneNote is a Microsoft Office note-taking application used to store, organize, and share information. While note-taking is its core function, OneNote can house everything from handwritten notes to video recordings.
OneNote is comparable to Evernote and Google Keep, but Microsoft users will likely find it more convenient to use in tandem with your other Microsoft applications.
OneNote typically stores data in the cloud, utilizing either SharePoint or OneDrive. This allows you to access your notebooks across multiple devices, including mobile devices. It can be configured to store data locally on your PC or a networked server, but that approach eliminates your ability to access data across multiple devices.
RELATED ARTICLE: Before storing critical or sensitive data in the cloud, be sure you understand Microsoft 365's data retention and recovery limitations and capabilities.
Now that we've covered what OneNote is and where its data lives let's dive into the best ways you can use it to improve productivity.
Organizing Notes and Project Outlines
This is the core use of OneNote, and there is a lot you can do with it. OneNote allows you to create separate notebooks used for different projects, clients, departments, and more. It is versatile enough for almost any purpose that requires keeping a record of any type of information.
Within each notebook, you can create sections and sub-sections. Within each section, you create individual pages.
On each page, you can type, draw, make handwritten notes, attach files, add images, record videos, link to other resources, and so much more.
Innovative has many examples of using OneNote to organize meetings, projects, and teams. One example is how Innovative uses OneNote to organize meetings and tasks between managers and direct reports. Each manager shares a OneNote notebook with each direct report.
Each manager/direct report notebook is structured a little differently depending on the person's role. But generally, there is one section dedicated to one-to-one meetings between the employee and manager. This section includes a page with the date of each meeting. Other sections might consist of professional development plans, special projects or assignments, and reporting areas for key performance indicators (KPIs).
Keeping Track of Meeting Notes, Agendas, and Tasks
OneNote integrates seamlessly with Microsoft Outlook. Therefore, you can import meetings from Outlook directly into OneNote, take notes, and email them to everyone included in the meeting.
Gone are the days when you had to type notes after a meeting to send to others. It is automatic and more accurate, saving you a lot of time.
When you create a meeting in Outlook, click the OneNote "Meeting Notes" icon at the top of the calendar appointment. If you're the meeting organizer, you can choose to share notes with all meeting participants or take notes just for yourself.
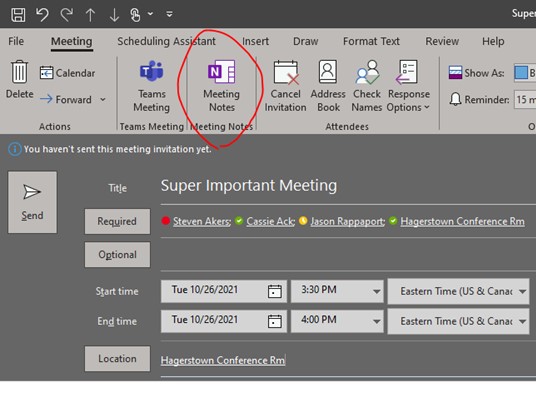
OneNote then lets you choose or create a notebook and section to store your meeting notes and creates a new page with the title of your meeting and all of the Outlook appointment details, including date, time, location, and participants. Participants are automatically listed in the OneNote with checkboxes next to their names so you can keep track of attendance.
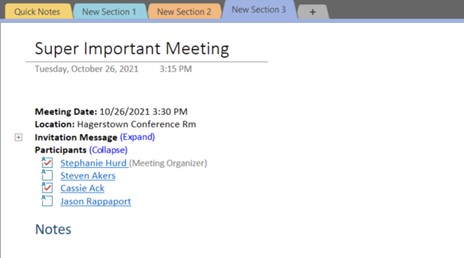
After taking your meeting notes in OneNote, you can email them to all of your meeting participants by clicking the "Email Page" button on the "Home" tab.

The email will include all the information on the OneNote page and a link for participants to open the notes in their OneNote application.
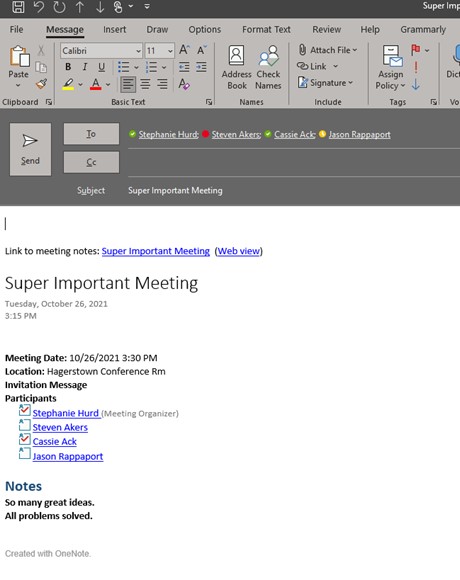
You can even create Outlook Tasks in OneNote by selecting a line of text and choosing the appropriate task due date from the "Outlook Tasks" dropdown menu on the OneNote "Home" tab.
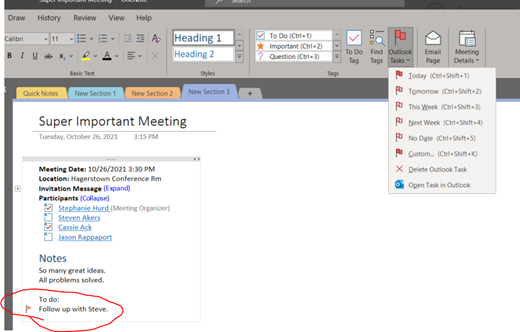
OneNote will automatically generate an Outlook task including the selected text from OneNote and a link back to the task flagged on the OneNote page.
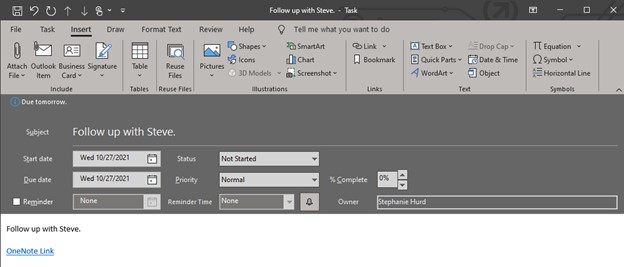
If you're using your OneNote to keep track of your to-do list, you can even mark your Outlook tasks complete in OneNote by simply clicking the red flag icon next to your to-do. It will then turn to a green checkmark and note your Outlook task as complete.
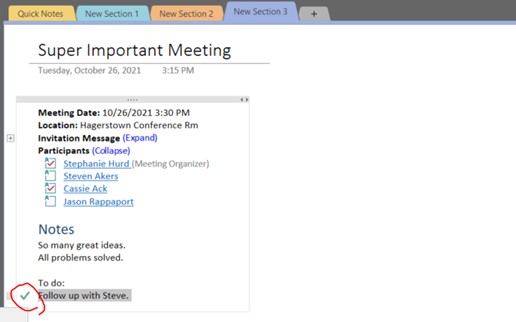
Storing and Scanning Documents
Not all of the information surrounding a project, team meeting, or training is digital. You might brainstorm with a group on a whiteboard, need to reference hard copies of class materials, or receive a signed hard copy of a contract.
You can store images or PDFs of all of these things directly in your OneNote notebooks. If you already have a digital copy of the information as a photo or other file, go to the "Insert" tab on the OneNote ribbon and insert or attach the file using any applicable methods. You can also drag and drop the file icon directly into the page.
If you don't have the information in a digital file, you can scan directly to OneNote using the Microsoft Lens app for Android or iOS devices.
Microsoft Lens allows you to scan documents or images to image files, searchable PDFs, or create editable Word or PowerPoint documents. You can send scanned documents directly to OneNote or anywhere in OneDrive.
Converting Handwritten Notes to Searchable Text
Using OneNote on a touchscreen device with a stylus allows you to take handwritten notes, just like a traditional notepad. The power of OneNote, beyond digitally labeling and organizing your handwritten notes, is what you can do with them.
After you take handwritten notes, you can make them searchable and do everything you can do with any text in OneNote by converting your handwriting to text.
To convert handwriting to text, go to the "Draw" tab on the ribbon choose the "Lasso" tool. Lasso select your writing, ensuring you capture all of your writing within the selection. Then, right-click on the selected text and choose "treat selected text as," then click on "handwriting." Then, you can click on "Convert Ink to Text" on the Convert menu of the Draw tab.
Once you convert your handwriting to text, you can change the formatting, tag it as a to-do, search for key terms, or any other function you can do with typed text in OneNote.
Get More Out of Your Microsoft 365 Investment with OneNote
These functions are just the tip of the iceberg of what OneNote can do for you, but they are the features we've found most beneficial for our team at Innovative. The possibilities of how OneNote can organize your business and life are endless.
Leveraging OneNote to improve your productivity, communication and documentation can significantly improve your return on the investment you're already making in Microsoft 365 licenses.
Need an IT partner who can help you better leverage the tools you're already paying for, like OneNote? Innovative can help. Check out our managed and co-managed IT services.

.png)

