Microsoft Tips and Tricks that will Help Make your Workday Easier
You’re probably already aware of how much convenience computers create in our everyday lives, particularly at work, but what if I told you there were more applications and features you’ve completely missed out on?
If you’re reading this article on your computer, odds are you’re using Microsoft Windows (about 60 percent of our website’s visitors use Windows). Microsoft offers plenty of useful applications and features that have become commonplace, like Word, Outlook and in more recent years, messaging and collaboration app Microsoft Teams.
This is just scratching the surface, though. There is a seemingly infinite number of apps, features and shortcuts that can make your Microsoft experience easier and more efficient.
In this article, we’re going to look at a few of these often-overlooked features that can help make your workday run smoother. Keep in mind that some of what we cover in this article may only be available to you if you have a Microsoft 365 license.
Underrated Microsoft Apps
Bookings
Do you ever find yourself playing email or phone tag with someone trying to set up a meeting? It can be a tedious process, especially when both parties have crowded schedules. Microsoft Bookings alleviates some of this headache by automating the process.
Rather than messaging back and forth trying to find a good meeting time, the host can send out a link to a page listing all their available slots. All the invitee has to do is choose one and book it. This application offers plenty of customization for scheduling and even syncs with your Outlook calendar.
Bookings is available with a Microsoft 365 license.

Snipping Tool
This one is self-explanatory, but very useful. There are times when it’s easier to illustrate or explain something through a screenshot. This can range from a snippet of an article, an update to a webpage or even a screenshot showing someone where to find a particular button on their screen.
You may even find yourself writing an article that needs screenshots to help illustrate what you’re talking about, kind of like this one! The screenshots you see here were collected using the Snipping Tool.
The Snipping Tool can be found by navigating to the “All Apps” page in the Start menu, or just by using the search tool on your taskbar.

Microsoft To-Do
Remembering everything you need to do in a given week or month is practically impossible. Sure, we have calendars to plan out a lot of our meetings and tasks, but what about the rest of it; the little things that are important and have deadlines, but don’t necessarily require a block on the calendar?
This is where Microsoft To-Do comes in. Rather than having sticky notes all over your desk, or worse, trying to remember everything, To-Do allows you to create an organized list where you can remind yourself what needs to be done, then check it off once it’s completed.
Microsoft To-Do is free for anyone with a Microsoft account.
Underrated Microsoft Features
Screen Casting
Screen casting is when you wirelessly stream your screen onto another display. This is done through a Wi-Fi or Bluetooth connection. An example of this is casting your phone screen onto a larger television so you can easily share some photos with others in the room.
One of the more popular ways to screencast is through Apple Airplay, which gives users of Apple products the ability to share their screen to compatible devices, but did you know you can do this on Windows too? Here’s how to navigate to that:
Settings -> System -> Display -> Multiple Displays -> Connect to a wireless display
Doing this will bring up a list of compatible devices on your network. You can then cast your screen to those devices, and in some cases use the wireless display as a second screen.
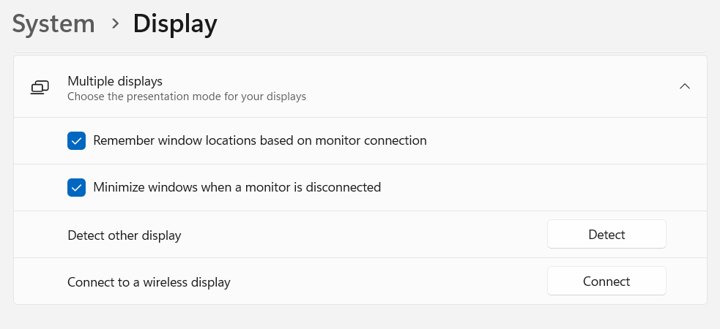
Focus Mode in Word
Anyone who writes with regularity knows how difficult it can be. Whether it’s the real-life distractions or the distractions on our screen, it can be easy to lose focus. Luckily for us, Microsoft has implemented a feature to help eliminate those on-screen distractions.
When you’re using Microsoft Word and feel like you really need to lock in, you can enable focus mode. Focus eliminates everything from your screen except the document. To enable this feature, navigate to the view tab in Word and click the Focus button in the Immersive section.
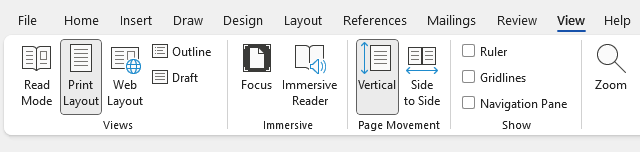
Chatting with yourself on Teams
If you use Microsoft Teams, you might be aware that it allows you to chat with yourself. Why send chats to a place where no one else will see them? Well, it’s less about the chat itself and more about the convenience.
This private chat can be a good place to jot down quick notes or reminders. The fact that no one will see them is actually where the value is. With Teams being a go-to communication app in the workplace, a lot of time will be spent there. If you’re in the app regularly, why not have a spot there for easy-to-access notes?
In addition to that, your personal Teams chat can be a great place to share files with yourself, creating a fast way to move files or data from one device to another.
Microsoft Teams is available to users with a Microsoft 365 license.
Convenient Microsoft Keyboard Shortcuts
In this last section, we’ll share some quick keyboard shortcuts that might help make your life a little bit simpler. While these probably won’t be life-altering tips, they can still save a few seconds here and there throughout your day, and those seconds add up over time!
Windows + L – Lock your PC
Not only is this command convenient, but it’s also necessary. It’s best practice to lock your screen when you’re away from your computer. You should never give unimpeded access to anyone else. Locking your screen will help prevent this.
In a world where everything is so convenient, it can sometimes be tedious to click through the start menu to lock the computer, as silly as that might sound. Pressing the Windows key + L is a quick and easy way to keep your PC protected when you walk away.
Windows + Arrow Keys
If you’re working from one screen, but need to have multiple Windows open at the same time, the easiest way to organize your desktop is to press the Windows key + an arrow key.
Doing this will snap the open Window to the corresponding half of the screen, i.e., the Windows key + left arrow will snap the open Window to the left half of the screen. After doing this, the right side of your screen will display all other Windows, and allow you to choose which Window occupies the other half.
Ctrl + K – Insert a hyperlink
Most of us, at some point, have inserted a hyperlink into a document or email. Whether it’s Word or Outlook, finding the insert button can take a few seconds and interrupt the flow of writing. Instead of wasting time scanning through the insert menu, insert a hyperlink by pressing Ctrl + K.
Try these tips for yourself!
Now, it’s time to take these tips and tricks into your workday. While this article is just scratching the surface of all the features and apps Microsoft offers, it’s a good start to make your day more efficient, plus you can show your coworkers what you’ve learned and look like a real computer whiz!




